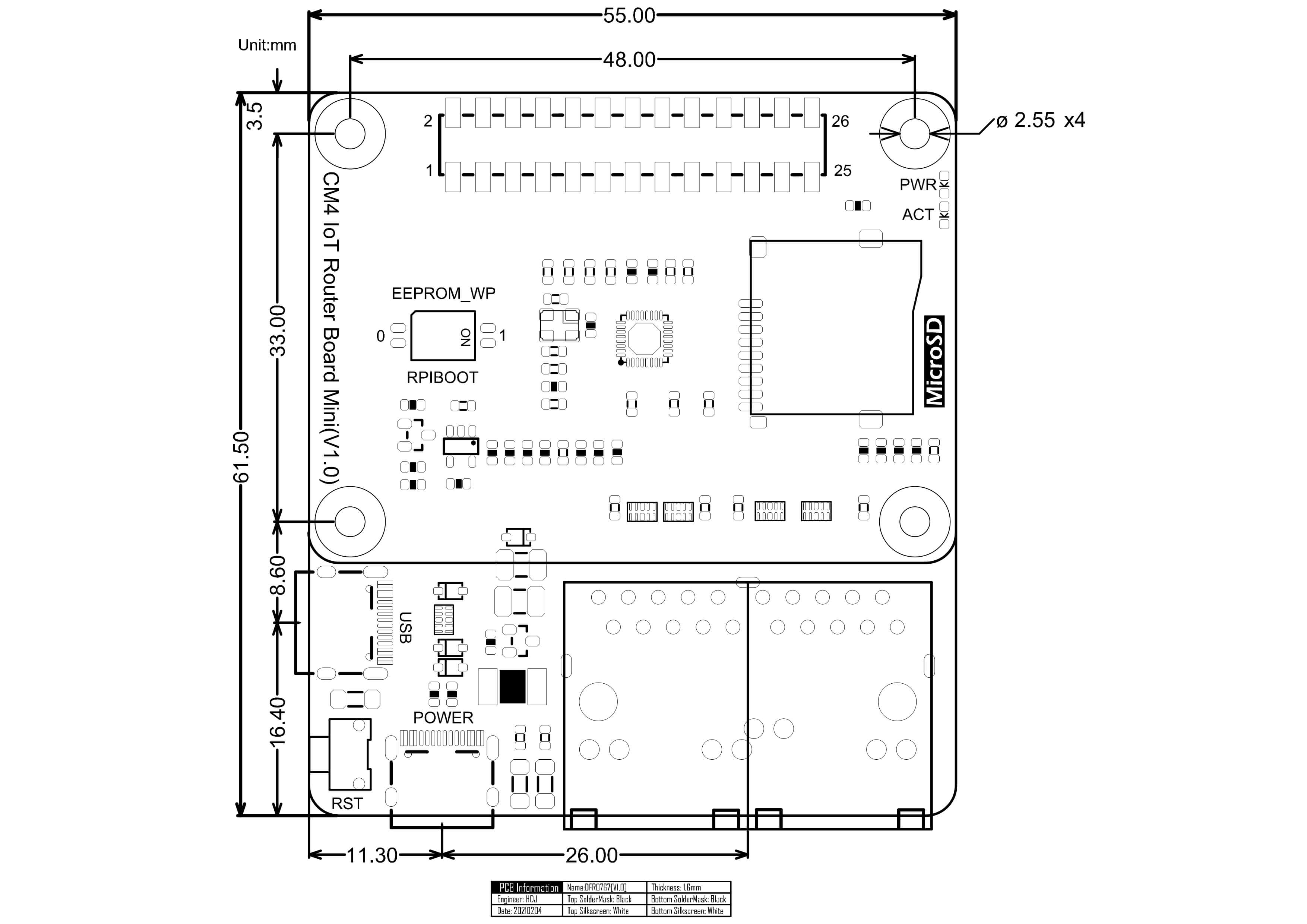So, you're probably thinking, "How the heck am I supposed to access my IoT devices remotely without paying for some fancy subscription?" Well, my friend, today's your lucky day because we're about to dive deep into the world of free remote IoT access using your trusty Raspberry Pi and Mac. Stick around, because this is gonna be a game-changer for all the tech enthusiasts out there!
Imagine this: you're chilling at home, setting up your IoT devices like smart lights, cameras, or even a weather station. But then you realize, "What if I want to check my home security camera while I'm sipping coffee in Paris?" Sure, there are paid services that promise to make your life easier, but why spend money when you can do it for free with a Raspberry Pi and your Mac? Let's explore how to make that happen.
In this guide, we'll walk you step by step through the process of accessing your IoT devices remotely without breaking the bank. We'll cover everything from setting up your Raspberry Pi to configuring port forwarding and even securing your connection. So grab a snack, sit back, and let's get started on this tech adventure!
Why Use Raspberry Pi for Remote IoT Access?
Now, you might be wondering, "Why Raspberry Pi? Why not just use my laptop or another device?" Well, the Raspberry Pi is like the Swiss Army knife of the tech world. It's small, affordable, and incredibly versatile. Plus, it runs on Linux, which means you have access to a ton of powerful tools that make remote access a breeze.
Here are some reasons why Raspberry Pi is the perfect choice for this project:
- It's super affordable, often costing less than $50.
- It consumes very little power, so you can leave it running 24/7 without worrying about your electricity bill.
- It's compatible with a wide range of software and tools, making it easy to set up and manage.
And let's not forget, Raspberry Pi has a massive community of developers and enthusiasts who are always sharing tips, tricks, and tutorials. So if you run into any issues, chances are someone else has already solved it and posted the solution online.
What You'll Need to Get Started
Before we dive into the nitty-gritty, let's make sure you've got all the tools you'll need for this project. Here's a quick checklist:
- A Raspberry Pi (any model will do, but Pi 4 is recommended for better performance).
- A microSD card with at least 16GB of storage.
- A power supply for your Raspberry Pi.
- A Mac computer (we'll be using macOS for this tutorial).
- An active internet connection.
- A basic understanding of Linux commands (don't worry, we'll guide you through it).
Once you've got everything ready, it's time to move on to the next step: setting up your Raspberry Pi.
Setting Up Your Raspberry Pi
Alright, let's get your Raspberry Pi up and running. The first thing you'll need to do is install an operating system on your microSD card. For this project, we recommend using Raspberry Pi OS, which is specifically designed for the Raspberry Pi and comes packed with all the tools you'll need.
Here's how to do it:
- Download the Raspberry Pi Imager from the official Raspberry Pi website.
- Insert your microSD card into your Mac and launch the Raspberry Pi Imager.
- Select Raspberry Pi OS from the list of available operating systems.
- Choose your microSD card as the target device.
- Click "Write" to install the operating system on your microSD card.
Once the installation is complete, pop the microSD card into your Raspberry Pi, connect it to your router, and power it on. You should see the Raspberry Pi OS booting up in no time!
Tweaking Raspberry Pi Settings
Now that your Raspberry Pi is up and running, it's time to configure a few settings to make it ready for remote access. Here's what you need to do:
- Set a static IP address so your Raspberry Pi always has the same address on your network.
- Enable SSH (Secure Shell) so you can access your Raspberry Pi remotely.
- Install any necessary updates to ensure your system is running smoothly.
Don't worry if this sounds complicated—we'll walk you through each step in the next section.
Configuring Port Forwarding on Your Router
Port forwarding is like creating a secret tunnel that allows your Raspberry Pi to be accessed from outside your local network. Without it, your IoT devices will remain hidden behind your router's firewall, and you won't be able to access them remotely.
Here's how to set up port forwarding:
- Log in to your router's admin interface. This is usually done by typing your router's IP address into your browser's address bar.
- Find the "Port Forwarding" or "NAT" section in your router's settings.
- Add a new rule that forwards traffic from a specific external port to the static IP address of your Raspberry Pi.
- Save your changes and restart your router to apply the new settings.
Remember, the exact steps may vary depending on your router's model, so consult your router's manual if you're unsure.
Troubleshooting Port Forwarding Issues
Sometimes, port forwarding doesn't work as expected. If you're having trouble, here are a few things to check:
- Make sure your Raspberry Pi is using a static IP address.
- Verify that the port numbers you're using aren't already in use by another device on your network.
- Check your router's firewall settings to ensure they're not blocking incoming traffic.
If all else fails, don't hesitate to reach out to your router's manufacturer for support.
Securing Your Remote IoT Connection
Security is key when it comes to remote access. The last thing you want is for someone to hack into your IoT devices and take control of your smart home. Fortunately, there are several ways to secure your connection:
- Use strong passwords for your Raspberry Pi and router.
- Enable encryption for your Wi-Fi network.
- Consider using a VPN (Virtual Private Network) to add an extra layer of security.
By following these best practices, you can rest assured that your IoT devices are safe from prying eyes.
Setting Up a Firewall
A firewall is like a digital bouncer that keeps unwanted visitors out of your network. To set up a firewall on your Raspberry Pi, you can use a tool called UFW (Uncomplicated Firewall). Here's how:
- Open a terminal on your Raspberry Pi and type
sudo apt install ufwto install UFW. - Enable the firewall by typing
sudo ufw enable. - Allow SSH traffic by typing
sudo ufw allow ssh.
That's it! Your Raspberry Pi is now protected by a simple yet effective firewall.
Testing Your Remote IoT Access
Now that everything is set up, it's time to test your remote IoT access. Here's how to do it:
- Find your Raspberry Pi's external IP address by visiting a site like whatismyip.com.
- Open a terminal on your Mac and type
ssh pi@your_external_ip, replacing "your_external_ip" with your Raspberry Pi's actual IP address. - Enter your Raspberry Pi's password when prompted.
If everything is configured correctly, you should now have a secure SSH connection to your Raspberry Pi from anywhere in the world!
Connecting to Your IoT Devices
Once you're connected to your Raspberry Pi, you can start interacting with your IoT devices. Depending on the devices you're using, you might need to install additional software or configure specific settings. But with your Raspberry Pi acting as a gateway, the possibilities are endless!
Advanced Tips for Remote IoT Access
If you're looking to take your remote IoT access to the next level, here are a few advanced tips:
- Set up dynamic DNS so you don't have to worry about your IP address changing.
- Use a cloud-based service like ngrok to create a temporary tunnel for testing purposes.
- Automate tasks using cron jobs or other scheduling tools.
These tips can help streamline your workflow and make managing your IoT devices even easier.
Dynamic DNS Explained
Dynamic DNS (DDNS) is a service that automatically updates your domain name to point to your current IP address. This is especially useful if your ISP assigns you a dynamic IP address that changes periodically. By setting up DDNS, you can always access your Raspberry Pi using a consistent domain name, regardless of your IP address.
Conclusion
So there you have it—everything you need to know about accessing remote IoT devices behind a router using Raspberry Pi for free on a Mac. From setting up your Raspberry Pi to configuring port forwarding and securing your connection, we've covered all the bases to ensure you can remotely manage your IoT devices like a pro.
Now it's your turn to take action! Try out the steps we've outlined, and don't hesitate to experiment with different tools and techniques to find what works best for you. And if you have any questions or feedback, feel free to leave a comment below or share this article with your fellow tech enthusiasts. Happy tinkering!